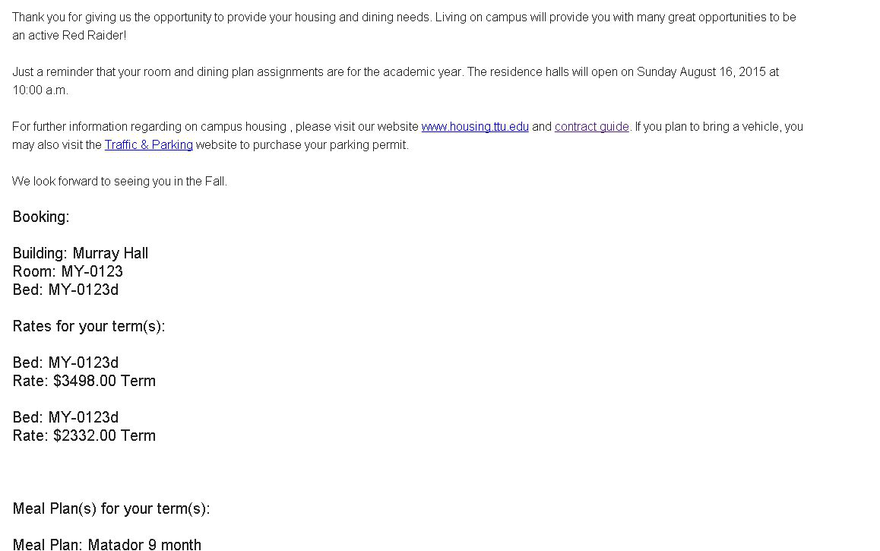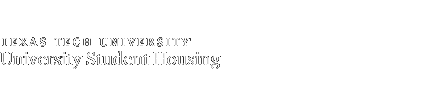Priority Room Selection Demo
- TTU Home
- University Student Housing
- Questions
- Term
- Community
- Application
- Contract
- Rollover/Deferral
- Payment
- Assignment
Beginning Questions
This is the page all students see before signing up for housing.
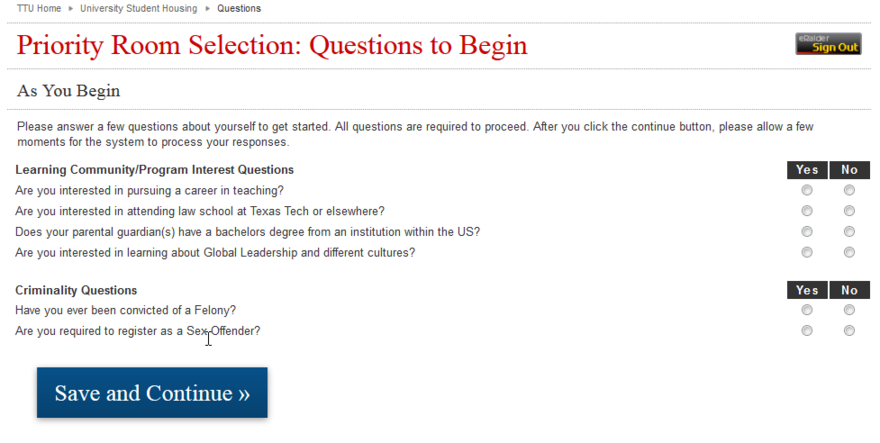
PRS Landing Page
This page is the first page all students will see when signing up for housing. Two (or more) blue buttons will show up on this page. See Landing Page 2.
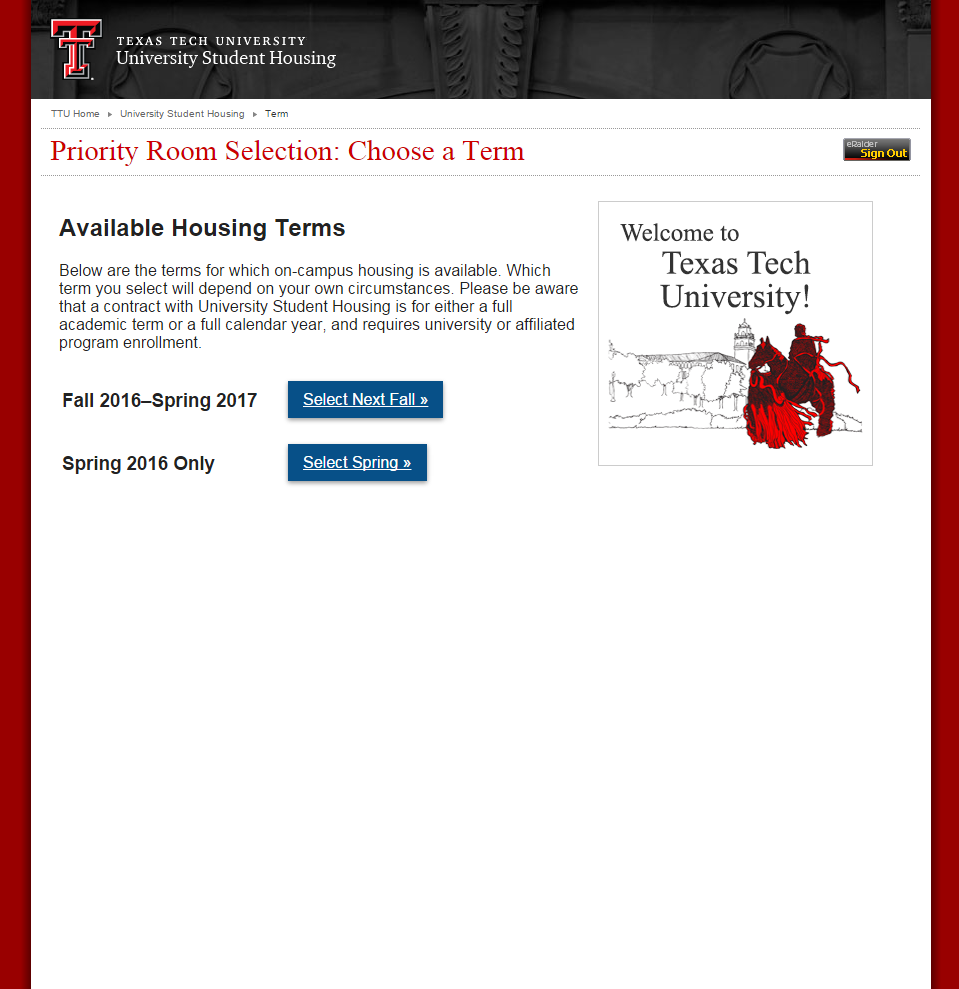
Community Selection
This page shows the eligible community options and a sign up checklist. The communities options will change for each student depending on what communities the students are eligible for.
The checklist will based on what steps the student has completed in the housing process.
From this point on in the process, students may skip steps if they have already completed it. If a student would like to go back to a previously completed step, they may click on the "bread crumb" links at the top of the page. Students will click "Continue »" to go onto the next step.
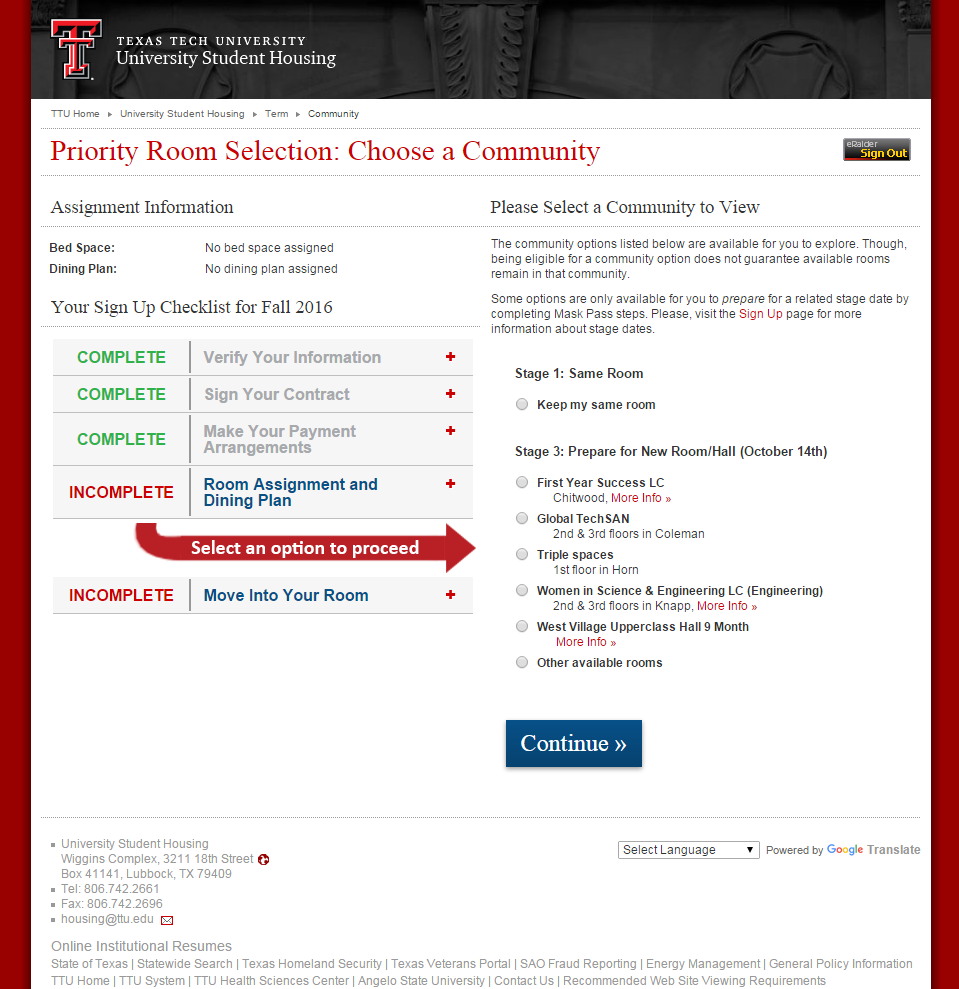
Verify your information (Page 1 of 3 of Application)
The information on this page will be pulled in automatically. If students need to make changes, they need to visit "Raiderlink »".
Most students will just click "Continue »" on this page.
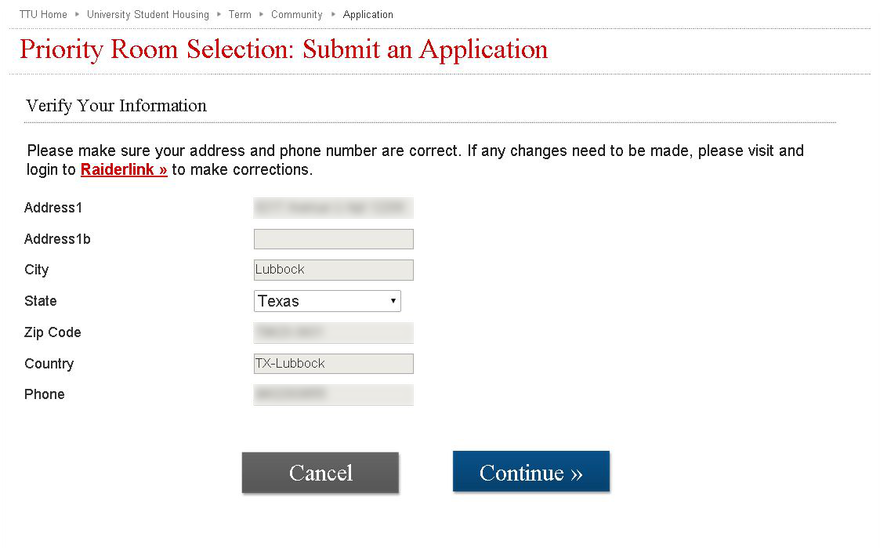
Provide Additional Information (Page 2 of 3 of Application)
Students will need to fill out the form as seen below. Students may choose to fill out "Missing Person Contact Information" or they may opt out of filling that information.
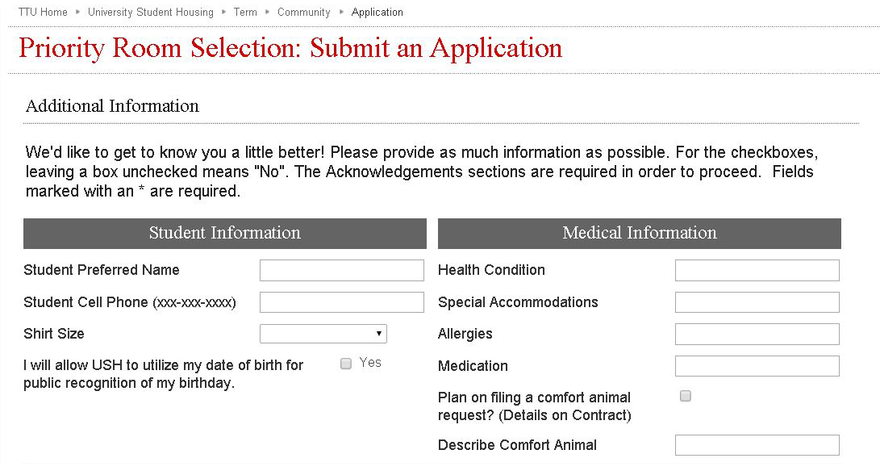
Provide Additional Information (Page 3 of 3 of Application)
When completed, students will select "Continue »" at the bottom of this page.
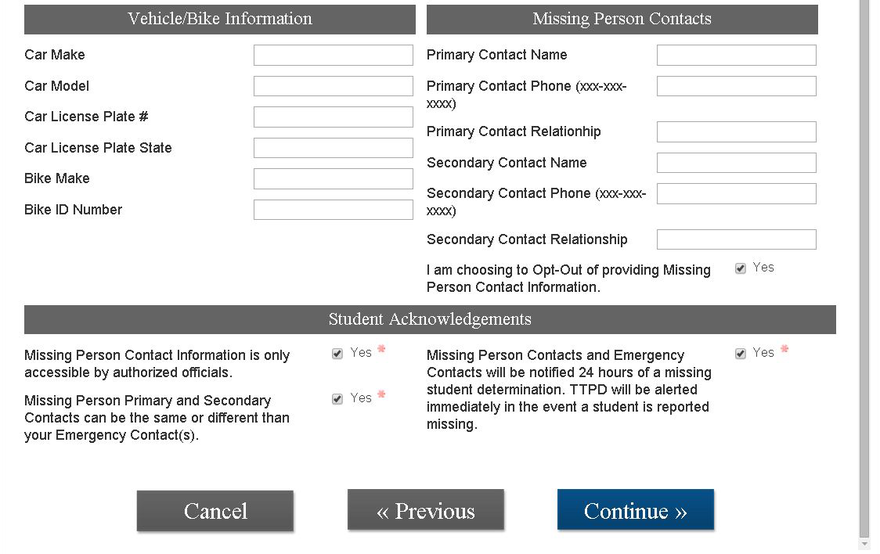
Sign the Contract online (Page 1 of 2 of Contract)
This page is the contract that students will sign electronically. The page may load slowly because it loads a pdf contract.
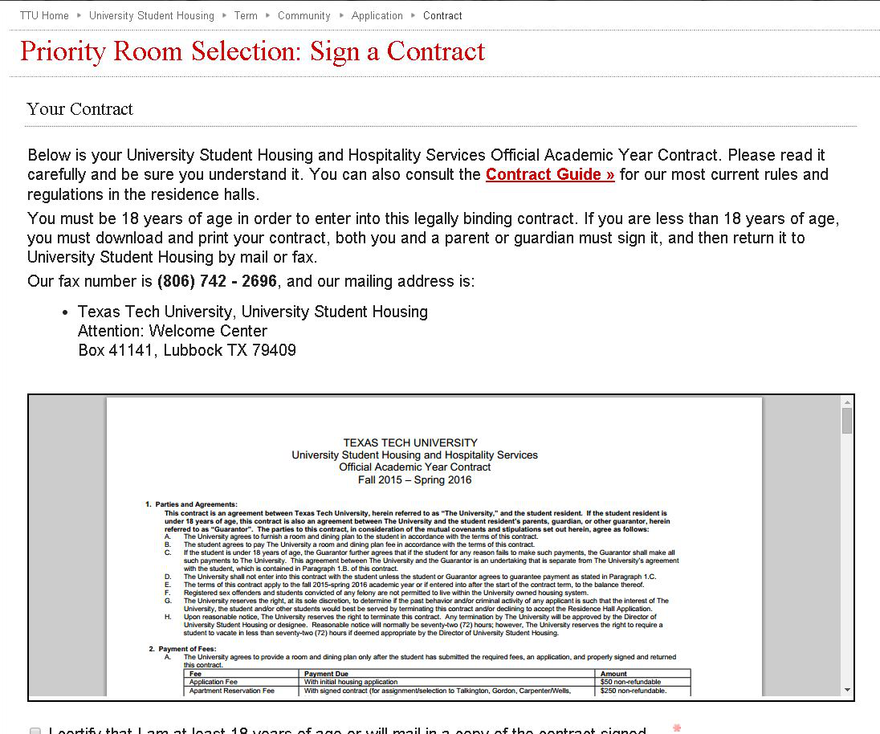
Sign the Contract online (Page 2 of 2 of Contract)
Students will need to select all the affirmations and click on the Agree to Terms button, before students click on the "Continue »" button. If a student comes back to this page after signing the contract (by using the bread crumb links), the student will not have to select any affirmations or resign the contract.
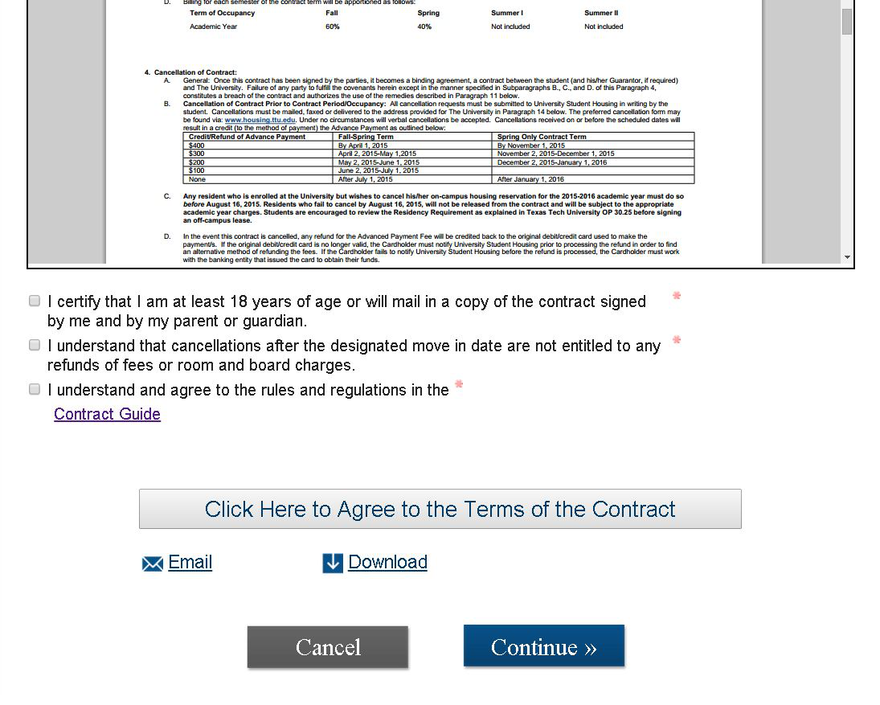
Rollover/Deferral Agreement
This page is only shown if the person signing up for housing has previously paid the $400 advance payment or $250 apartment reservation fee or if the person previously signed a deferral. If the student select the affirmation, they will be able to skip making payments (if they can only rollover $400 but still owe the $250 then the system will still go to the payment screen). In addition, if students do not wish to rollover their payments, they can select the link "skip to payment »"
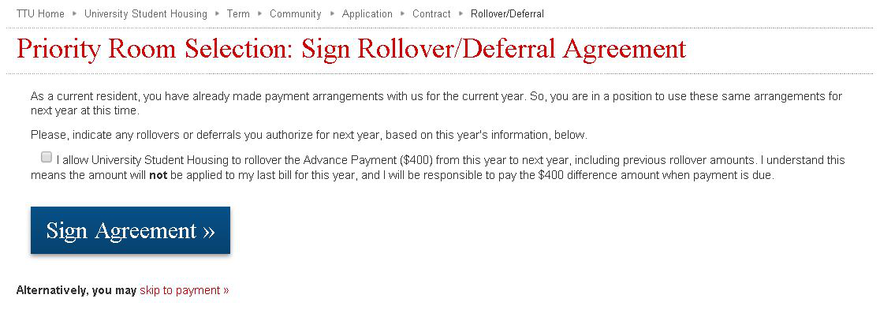
Make a payment (Page 1 of 3 of Payment)
This page will allow students to pay any required fees. The payments options are: $50.00 for the application fee (required), $400.00 advance payment (required), and $250.00 apartment reservation fee (only required for Murray, Carpenter/Wells, Gordon, Talkington and West Village). Students will need to click on the
"-> Proceed to Make a Payment"
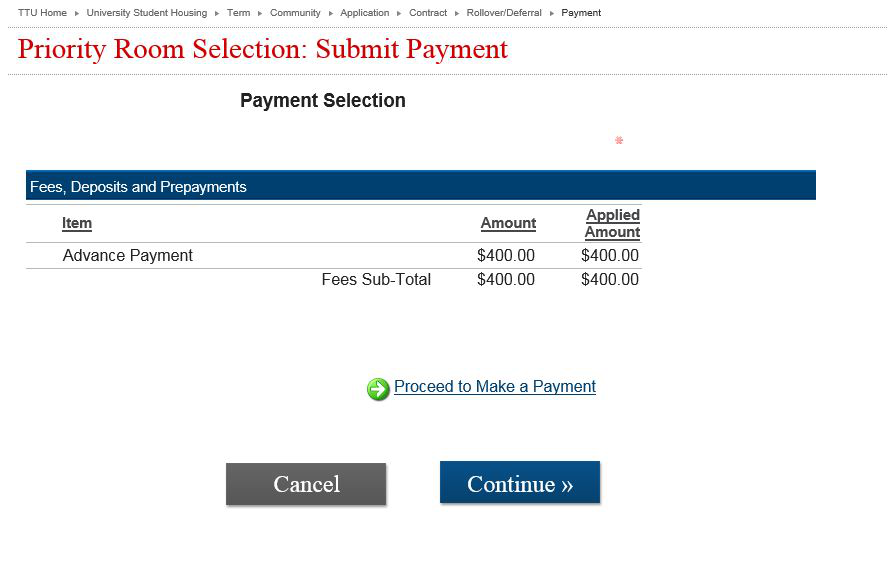
Payment Screen (Page 2 of 3 of Payment)
On this page, students will enter their credit card information. To continue, they click the Green "Continue" button, not the blue "Continue »" button. A student may cancel this transaction at any time up until the payment is made by clicking on "Cancel this payment transaction."
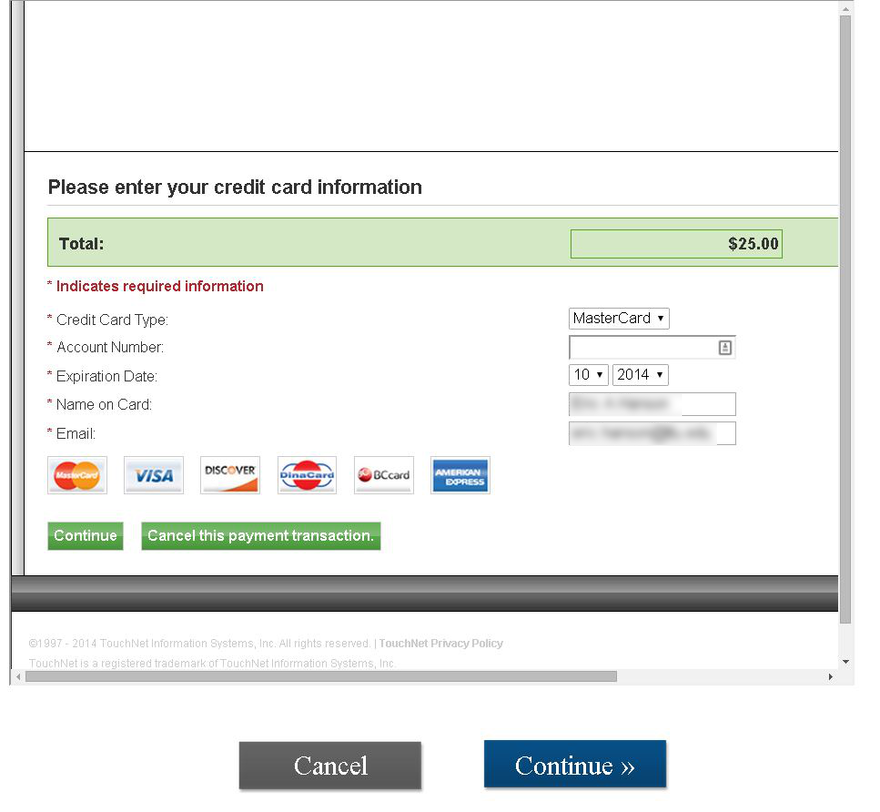
Payment Receipt (Page 3 of 3 of Payment)
On this page, students will receive a payment confirmation. They can print the page if needed. Otherwise, the students will click "Continue »"
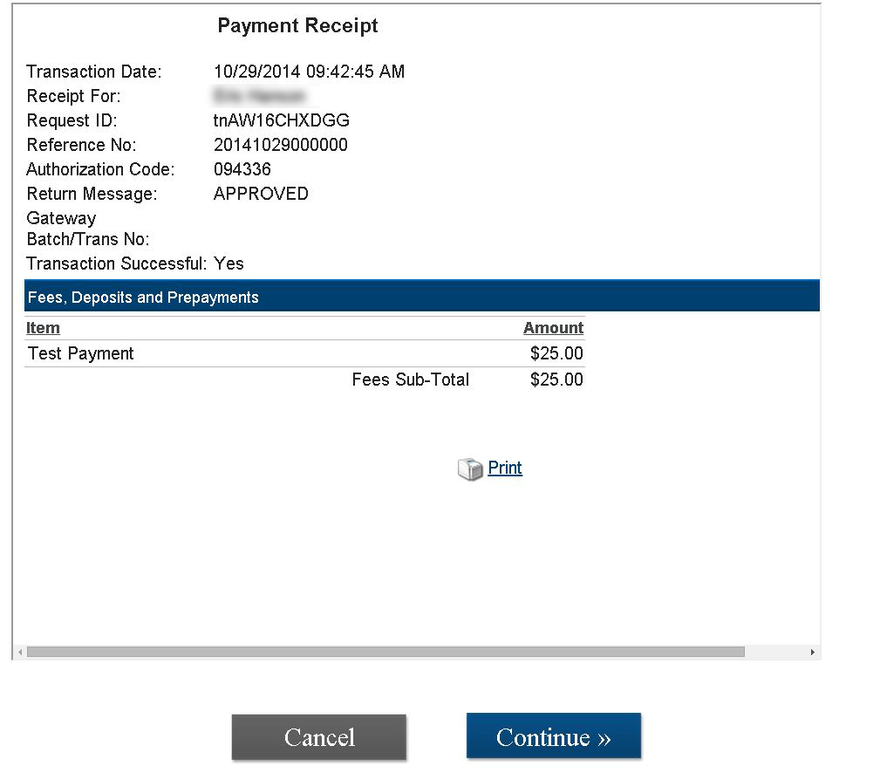
Select an Assignment (Page 1 of 4 of Assignment)
On this page students will select their room. They will select the building and floor on the left column of the screen. On the right side of the screen, students will select the room they want by clicking on the > triangle. If the student clicks on the blue underlined room, then a gray box with room information will pop up. Finally, students will click on the yellow padlock button next to the Bed Space in order to select/lock that room.
(Continue button not shown in this demo.)
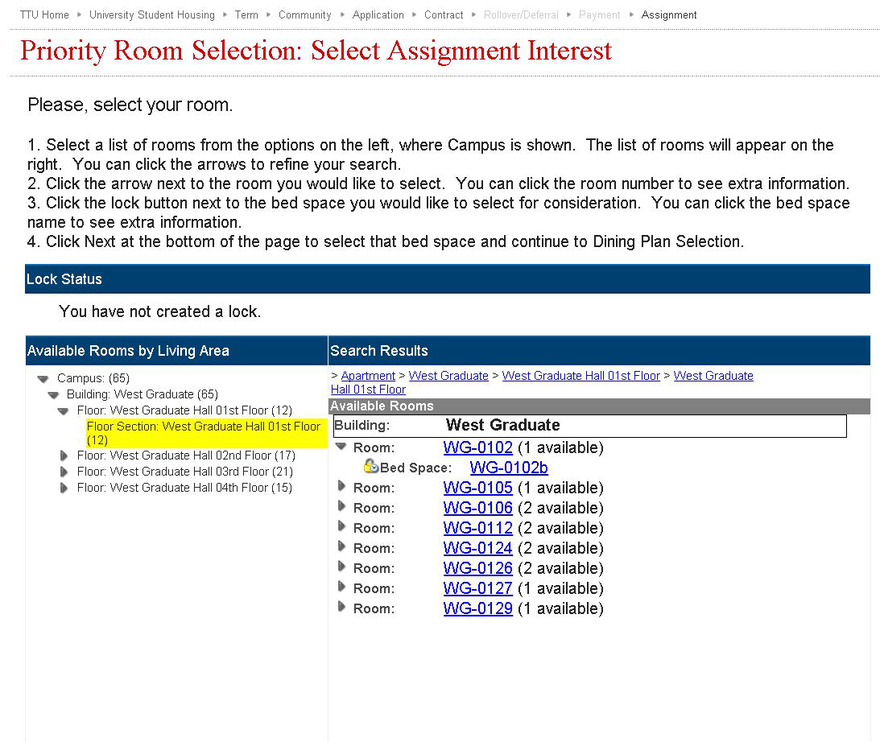
Lock an Assignment (Page 2 of 4 of Assignment)
On this page students will select the bedspace they want and click "Continue »"
(Continue button not shown in this demo.)
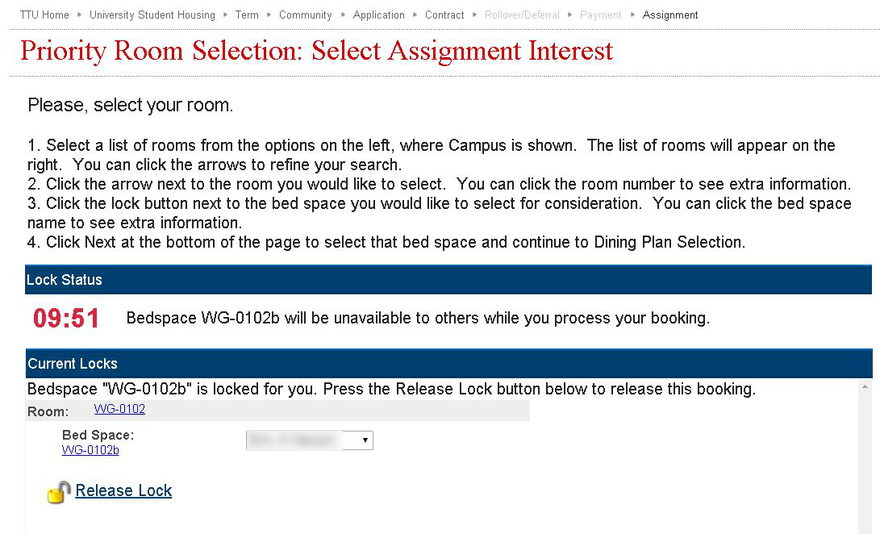
Select a Dining Plan (Page 3 of 4 of Assignment)
Student will select the "+" sign to open up the option to select a dining plan. (Students must select a dining plan in order to continue). Students will be presented the following options: Red & Black, Matador, Double T. For those who are in a West Village Category, two more options will show available: Masked Rider, Scarlet. The students will select "Continue »" once they have selected the dining plan they want.
Once the dining plan is selected here, students will not be able to change it through the PRS system. Instead, they can request a dining plan change (http://housing.ttu.edu/forms/diningplanchange ») from the site menu. The students must have their eraider name and password to request a change.
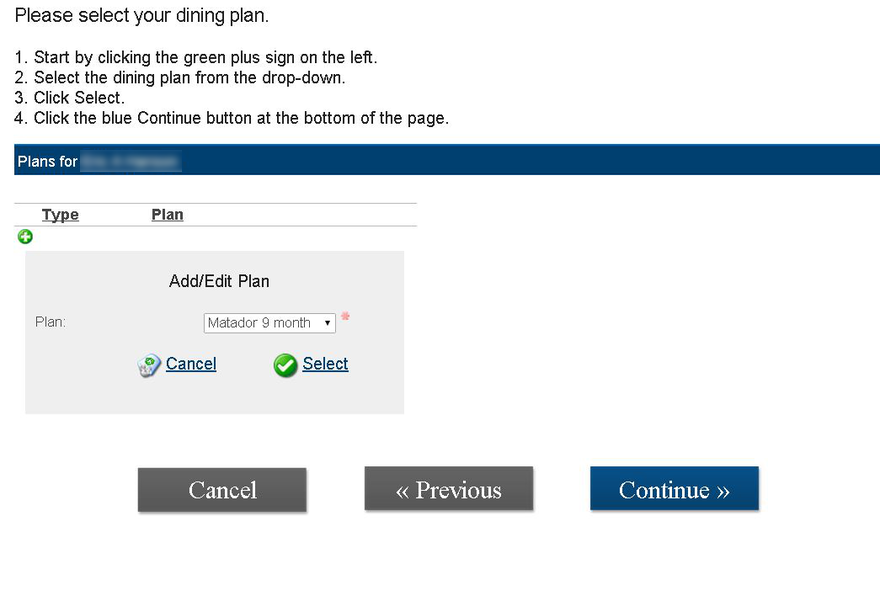
Final Summary Showing Booking (Page 4 of 4 of Assignment)
This is the final page that students will see in the process. Students will be emailed the same information. Students at this point may close the browser because they are done.